 #Ms_word_2016
#Ms_word_2016 Page number from a specific page in ms word 2016.
Follow the instructions...
1. Click in the document where you want to insert a section break.
2. Click Layout - Breaks - Next Page
(Make sure you don't click Page; this will insert a new blank page in your document.)
3. Double-click in the header or footer area where you want to display page numbers. This will open the Header & Footer tab.
4. Click Link to Previous to turn it off and unlink the header or footer from the previous section
5. Click Page Number - Page Number and then choose the alignment and position you want.
6. Click Page Number - Format Page Numbers to open the Page Number Format dialog box.
7. To start numbering with 1, click Start at, and type 1 (otherwise, Word will use the actual page number)
8. Click OK.
When you’re done, click Close Header and Footer or double-click anywhere outside the header or footer area.
So, your document is now ready...
Thanks for watching,
Don't forget to like, comment and subscribe...
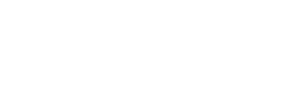
0 Comments